Contents
Overview of the Test Site for ISTEP+ Assessments
Sample Test Page
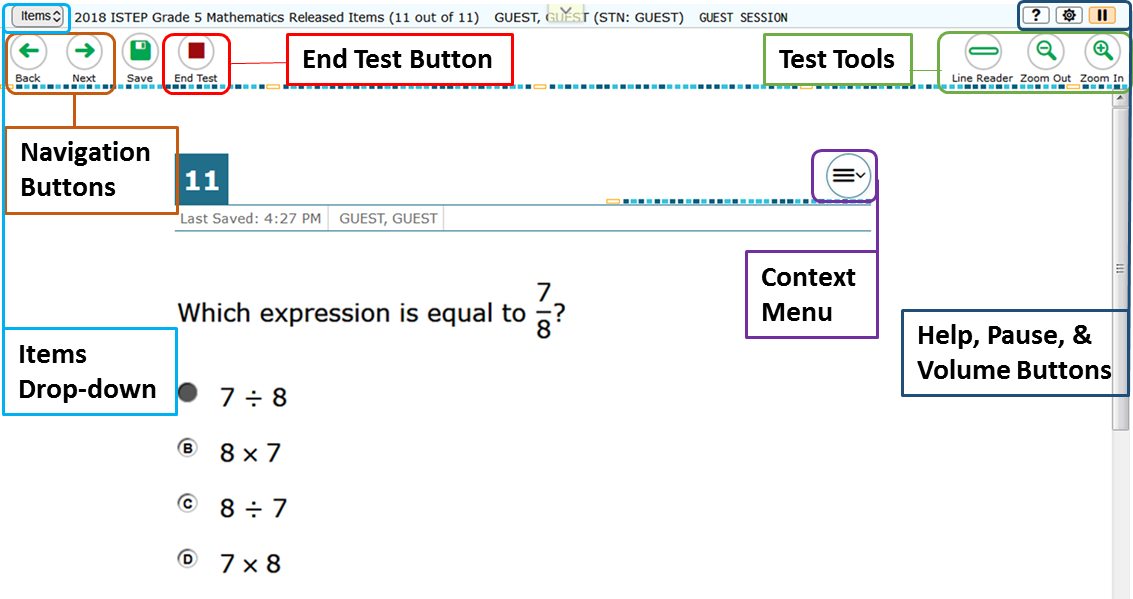
There are two types of test tools available:
-
Global Tools: These tools appear in the global menu at the top of the test page.
-
Context Menu Tools: These tools are for passages and questions. To use these tools, click the context menu
 .
.
|
Help

|
To view the on-screen Help Guide window, select ? in the upper-right corner.
|
|
Pause

|
To pause a test, select  in the global menu. Pausing the test will temporarily log you out. in the global menu. Pausing the test will temporarily log you out. |
|
Calculator

|
To use the on-screen calculator, select Calculator in the global menu. |
|
Formulas

|
To view the on-screen formula or reference sheet for assessments for which they are provided, select Formulas in the global menu.
|
|
Line Reader

|
To highlight an individual line of text in a passage or question, select Line Reader in the global menu.
This tool is not available while the Highlighter tool is in use.
|
|
Masking

|
The Masking tool temporarily covers a distracting area of the test page. To use this tool:
- Select Masking in the global menu.
- Click and drag across the distracting area.
To close the Masking tool, select Masking again. To remove a masked area, select X in the upper-right corner of that area.
|
|
Prewriting

|
To enter notes in an on-screen notepad, select Prewriting in the global menu.
|
|
System Settings

|
To adjust audio volume during the test, select  in the upper-right corner. Students testing with TTS can also use this tool to adjust TTS settings. in the upper-right corner. Students testing with TTS can also use this tool to adjust TTS settings.
Students testing on mobile devices cannot use this tool to adjust volume. To adjust audio volume on mobile devices, students must use the device's built-in volume control.
|
|
Zoom buttons


|
To enlarge the text and images on a test page, select Zoom In. Multiple zoom levels are available. To undo zooming, select Zoom Out. |
| Expand buttons |
You can expand the passage section or the question section for easier readability.
- To expand the passage section, select the right arrow icon
 below the global menu. To collapse the expanded passage section, select the left arrow icon below the global menu. To collapse the expanded passage section, select the left arrow icon  in the upper-right corner. in the upper-right corner.
- To expand the question section, select the left arrow icon
 below the global menu. To collapse the expanded question section, select the right arrow icon below the global menu. To collapse the expanded question section, select the right arrow icon  in the upper-left corner. in the upper-left corner.
|
Highlighter
|
To highlight text, select the text on the screen and then select Highlight Selection from the context menu. If multiple color options are available, select an option from the list of colors that appears.
To remove highlighting, select Reset Highlighting from the context menu.
Text in images cannot be highlighted. This tool is not available while the Line Reader tool is in use.
|
Mark for Review
|
To mark a question for review, select Mark for Review from the context menu. The question number displays a flap  in the upper-right corner, and a flag icon in the upper-right corner, and a flag icon  appears next to the number on the test page. The Items drop-down list displays appears next to the number on the test page. The Items drop-down list displays  for the question. for the question.
|
| Notepad |
To enter notes for an individual test question, select Notepad from the context menu. After entering a note, a pencil icon  appears next to the question number on the test page. appears next to the question number on the test page.
You can only access your notes for a question on that question’s test page.
|
| Select Previous Version |
To view and restore responses previously entered for an ELA Constructed-Response (Open-Ended) question, select the Select Previous Version option from the context menu. A list of saved responses appears. Select the appropriate response and click Select.
|
Strikethrough
|
For selected-response questions, you can cross out an answer option to focus on the options you think might be correct. There are two options for using this tool:
- To activate Strikethrough mode, open the context menu and select Strikethrough.
- Select each answer options you wish to strike out.
- To deactivate Strikethrough mode, press Esc or click outside the question's response area.
- Right-click an answer option and select Strikethrough.
|
| Text-to-Speech |
To listen to passages and questions, select a Speak option from the TTS button beside the context menu. |
Test Rules for ISTEP+ Assessments
Navigation Rules
- You can mark a question for review and go back to it later to change the answer, if necessary.
- Some pages contain multiple questions grouped together. You may need to use the scroll bar to view all the questions.
-
You can navigate to test pages by selecting the Back and Next buttons or by selecting an option from the Items drop-down list in the upper-left corner.
- You must submit the test after you finish answering all questions.
Viewing Reading Passages
- If a single group of questions has multiple reading passages, you can switch between the available passages by selecting the numbered tabs above the current passage.
About Text-to-Speech for ISTEP+ Assessments
If you have Text-to-Speech turned on for your test, read this section. Please note that Text-to-Speech is not applicable when you are testing with JAWS.
About Text-to-Speech
Students testing with TTS can listen to passages, questions, and answer options. TTS is only available when using the Secure Browser or a supported Chrome or Firefox browser.
To listen to content with the Text-to-Speech tool:
- To listen to a passage, students the select the Text-to-Speech button
 beside the context menu and select a Speak option. Students can also select a portion of text to listen to, such as a word or phrase. To do this, students select the text, select the Text-to-Speech button beside the context menu, and select Speak Selection.
beside the context menu and select a Speak option. Students can also select a portion of text to listen to, such as a word or phrase. To do this, students select the text, select the Text-to-Speech button beside the context menu, and select Speak Selection.
- To listen to a question or answer options, students select the Text-to-Speech button beside the context menu and select one of the following Speak options:
- To listen only to the question, students select Speak Question.
- To listen only to an answer option, select Speak Option from the Text-to-Speech button beside the context menu and then select the answer option. Students can also right-click the answer option and select Speak Option.
- To listen to a portion of the text, highlight a word or portion of the text that you want to read and select Speak Selection from the Text-to-Speech button beside the context menu. Students can also right click on the highlighted text and select Speak Selection.
Navigating the Test with Job Access With Speech (JAWS)
This section provides instructions for using JAWS to navigate a test page.
- The actions associated with each JAWS keyboard command vary by page. The same key may have different uses depending on whether you are on the Sign-In pages, the test pages, or within the items and stimuli of the test pages.
- Keyboard commands might not work if JAWS enters forms mode. You can exit forms mode by pressing NUM PAD PLUS (+).
RBD Users: If using RBDs with router keys, you can also press the router key above the text for a button to move the cursor to that button. You can press the router key again to select that button instead of using the provided keyboard commands.
|
Returns the focus to the Secure Browser if the student navigates to the JAWS application window while signing in.
Note. Keyboard layouts may vary by device. Please refer to the manual provided by the device manufacturer for more information.
|
Insert + F10
(standard keyboard)
Space + S
(Perkins Braille keyboard)
|
|
Move the focus to the next field, link, or button on the page.
|
Tab
|
| Move the focus to the previous field, link, or button on the page. |
Shift + Tab
|
| Read the next line on the page. |
Down Arrow
|
| Read the previous line on the page. |
Up Arrow
|
| Select the button that is currently in focus. |
Enter
|
|
Navigate to the next landmark region on the test page.
A test page has up to three primary landmark regions:
- Banner Region: The banner contains the test information row. This row displays the current question numbers, test name, student name, test settings button, pause button, and help button.
- Navigation and Test Tools Region: This region displays the navigation and tool buttons.
- Test Content Region: This region consists of the passage section and the question section.
- The passage section contains the passage title, passage context menu, and passage content.
- The question section contains a question number, question labels (labels that appear when you mark an item for review), question context menu, question prompt, and the response area.
|
R
|
|
Jump to the next heading on the page. In general, the following test components are defined with a heading:
- Test name (H1)
- Student name (H2)
- Passage title (H3)
- Question number (H3)
On test pages that have multiple questions, students can jump directly from one question to the next. To do this, press H and then press the Down Arrow twice. The question is then read aloud.
|
H
|
| Jumps to the previous region on the page. |
Shift + R
|
| Jump to the previous heading on the page. |
Shift + H
|
|
Move to the next component on the page.
In general, the following test elements are components:
-
Navigation and tool buttons
- Question number (and associated prompt text)
- Context menu
- Response options
|
Tab
|
| Move to the previous component on the page. |
Shift + Tab
|
| Select a button or response option or open a context menu. |
Enter
|
| Move to the next line on the page. |
Down Arrow
|
| Move to the previous line on the page. |
Up Arrow
|
| Read everything on the page from the current point of focus. |
Insert + Down Arrow
|
| Stop JAWS from reading. |
Ctrl or Space |
|
Pressing Enter when JAWS reads “Menu button” will open the context menu. This is the only way to open the context menu when streamline mode is turned on.
|
Enter
|
|
Move the focus to the next option in the menu. JAWS will read this option aloud.
|
Down Arrow
|
| Move the focus to the previous option in the menu. JAWS will read this option aloud. |
Up Arrow
|
| Select the menu option currently in focus. |
Space
|
| Close the context menu without selecting any options. |
Esc
|
- Students can use the Tab key to navigate to the item prompt, which JAWS will read aloud.
- After JAWS reads the prompt aloud, students can press Tab again to navigate to the response area. They may need to press Tab multiple times depending on the item type and whether any question labels appear for the item.
- In the response area for an item, students can press Tab to navigate between each answer option, text box, selectable text field, keypad button, or checkbox, depending on the question type.
|
Tab
|
|
Navigate to the previous answer option, text box, selectable text field, keypad button, or checkbox, depending on the item type.
|
Shift + Tab
|
- For multiple-choice and multi-select items, pressing the arrow keys will move between each answer option.
- For edit task choice items, pressing the arrow keys will move between each line of text in the item. After users open an edit menu by pressing Space, the arrow keys can be used to move between the answer options in the drop-down list.
|
Up and Down Arrow keys |
- For multiple choice and multi-select items, pressing Space will select the answer option in focus.
- For edit task items, pressing Space will open the edit menu in which students type or select a response.
- For table match items, pressing Space will mark the checkbox in focus.
|
Space
|
- For hot text items, pressing Enter will choose the selectable text area in focus as the answer option.
- For edit task choice items, pressing Enter will select an answer option from the drop-down list in the edit menu.
- For equation items, pressing Enter will select the keypad button in focus.
|
Enter
|
| For equation items, pressing Alt+ 7 will open a popup menu with special characters. Students can use the arrow keys to move between the special characters in the list and then press Enter to insert a special character in the response area. |
Alt + 7
|
Navigating the Test without JAWS
This section provides instructions for using keyboard commands to navigate a test page without JAWS.
About Test Regions and Elements
A test page has up to three regions: the Banner, the Navigation region, and the Main region.
Keyboard Commands
You can use the following keyboard commands to navigate within a test page.
Move to the next component on the page.
- In general, the following test elements are components:
- Question number and associated text
- Passages
- Context menus
- Response options
- Navigation and tool buttons
|
Tab
|
| Move to the previous component on the page. |
Shift + Tab
|
| Select a response option or mark a checkbox.
|
Space
|
| Select a button, open a menu, or select a menu option. |
Enter
|
| Move to the next option in a context menu. |
Down Arrow
|
| Move to the previous option in a context menu. |
Up Arrow
|
| Close a context menu. |
Esc
|
Opening a Context Menu
To open the context menu for a stimulus or question:
- Do one of the following:
- If you are opening the context menu for a stimulus, ensure the focus is on the stimulus.
- If you are opening the context menu for a question, ensure the focus is on the question.
- To navigate directly to the context menu button, press Tab twice.
- Press Enter. The context menu opens and displays the list of available menu options.
- To move up and down the list, press the Up and Down arrow keys.
- To select a menu option, press Enter.
To exit the menu without making a selection, press the Esc key.
Responding to Questions without JAWS
This section provides basic guidance for responding to question types that may appear on a test.
Note:
The instructions in this section assume that the question does not display any question labels. If you have used a context menu tool for a question, you must press Tab an additional time for each question label that appears.
Multiple-Choice and Multi-Select Questions
The procedures for responding to Multiple-Choice and Multi-Select questions are similar.
- Multiple-Choice questions require you to select one response option from a group of options. The response area displays several response options as radio buttons.
- Multi-Select questions require you to select one or more response options from a group of options. The response area displays several response options as checkboxes.
- After listening to the question text, press Tab twice.
- To navigate between each answer option, use the Tab and Shift + Tab commands (or use the Up and Down arrow keys).
- To select the response option in focus as your response, press Space.
Hot Text Questions
Hot text questions require you to select at least one word, phrase, or sentence.
- After reading the question, press the Tab key until the first selectable text area is in focus.
- To navigate between each selectable text area, use the Tab and Shift + Tab commands.
- To choose a selectable text area in focus as your response, press the Enter key.
Edit Task Questions
Edit task questions require you to replace an incorrect selectable word or phrase.
- Some edit task questions require you to enter the response into a text box.
- Some edit task questions require you to select a response from a drop-down list.
- To navigate to a selectable text field in the question, press the Tab key.
- When the selectable text is in focus, press Space. This will open the edit menu.
- Text box: Type in the replacement word or phrase.
- Drop-down list: Use the Up and Down arrow keys to move between options in the list. To select an option, press Enter.
- Press Tab to navigate to the OK button in the edit menu. Press Enter. The edit menu will close and the question will be back in focus.
Text Response Questions
Text response questions require you to enter text into a text box.
- Read the question and then use the Tab key to move to the response area.
- When you are done entering a response, press Tab. You will leave the text box and move to the next question on the page.
Table Match Questions
Table match questions require you to mark at least one checkbox in a table. The table will have multiple rows and columns. The table row heading and column heading are not selectable. The selectable table cells have checkboxes.
- After listening to the question text, press the Tab key until the first table cell with a checkbox is in focus.
- To navigate to each cell that has a checkbox, press the Tab key.
- To mark a checkbox, press Space.
Equation Questions
Equation questions require you to enter a math equation or expression in a text field using an on-screen keypad.
- To navigate between the keypad buttons, press Tab or Shift + Tab.
- To enter a character in the text field or perform an action from the keypad toolbar, press Enter. You can also press the corresponding key on your keyboard, if available.
-
Optional: To add special characters to the text field, press Alt + 7 with the focus on the text field. A pop-up window opens, with a drop-down list of the available characters. To move between the options in this list, use the arrow keys. To insert the selected character, press Enter.
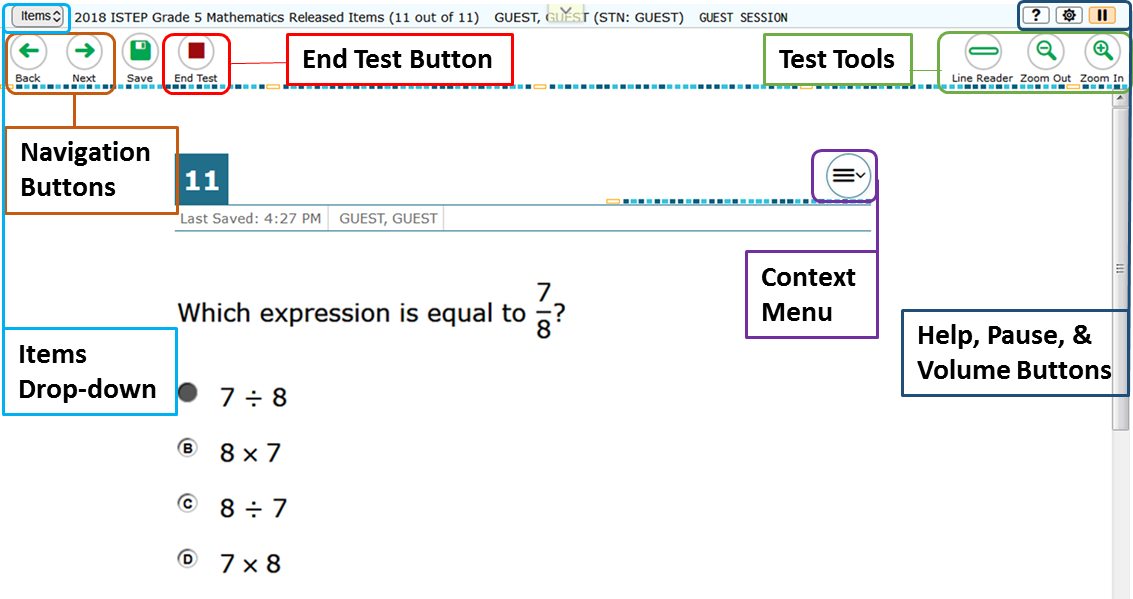
 .
. in the global menu. Pausing the test will temporarily log you out.
in the global menu. Pausing the test will temporarily log you out. beside the context menu and select a Speak option. Students can also select a portion of text to listen to, such as a word or phrase. To do this, students select the text, select the Text-to-Speech button beside the context menu, and select Speak Selection.
beside the context menu and select a Speak option. Students can also select a portion of text to listen to, such as a word or phrase. To do this, students select the text, select the Text-to-Speech button beside the context menu, and select Speak Selection.







 below the global menu. To collapse the expanded passage section, select the left arrow icon
below the global menu. To collapse the expanded passage section, select the left arrow icon  in the upper-right corner.
in the upper-right corner.