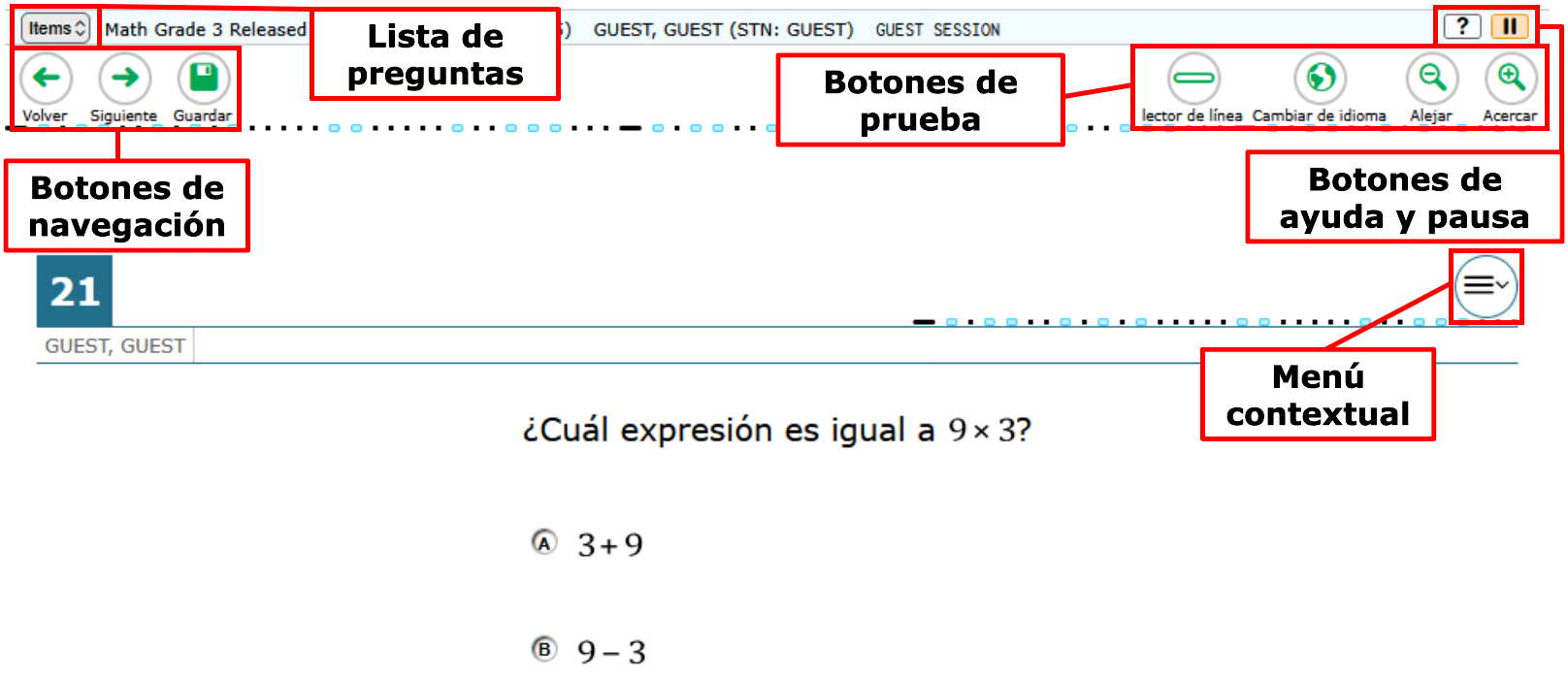
Ejemplo de una página del examen
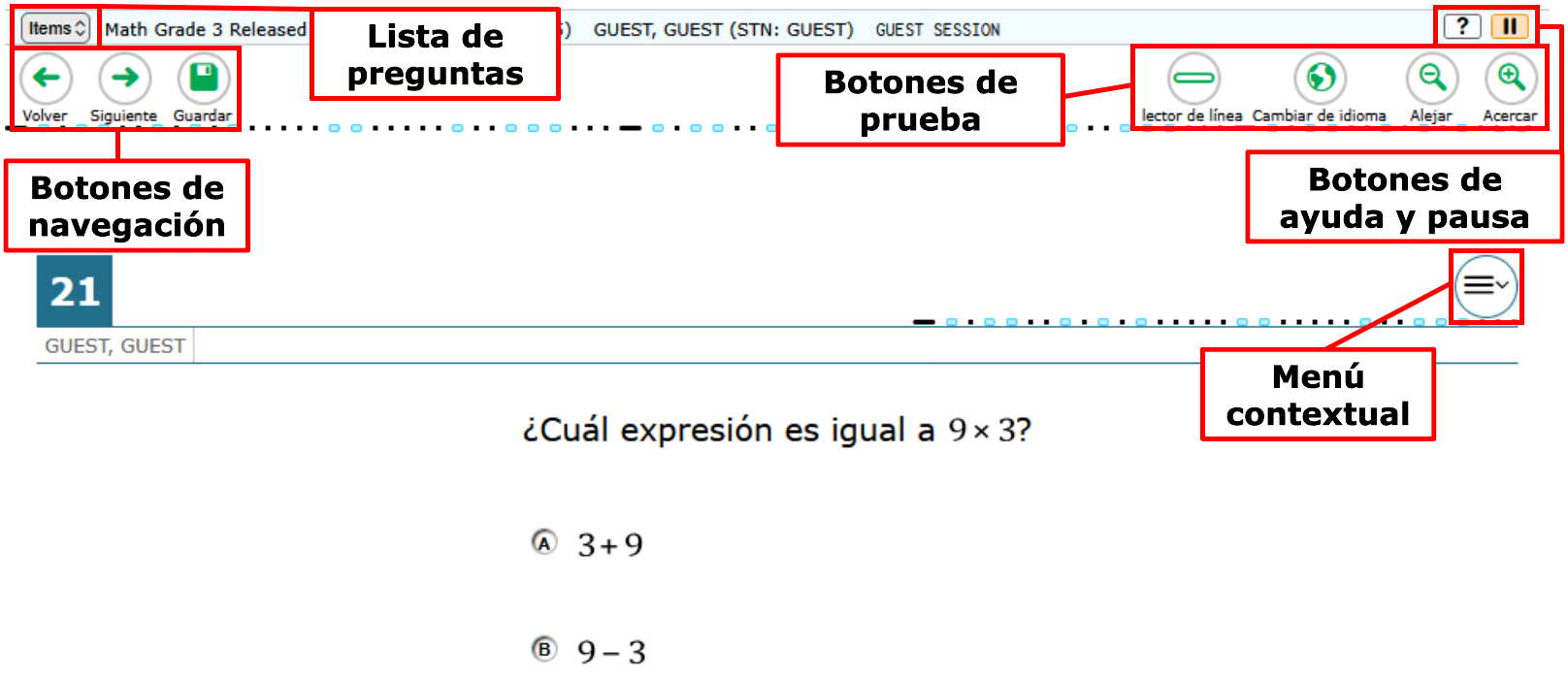
Hay dos tipos de herramientas disponibles:
| Herramientas globales | Instrucciones |
|---|---|
| Botón de ayuda | Para ver en la pantalla la ventana de Guía de ayuda, selecciona el botón |
Botón de guardar | Para guardar preguntas manualmente selecciona Guardar. Esta es una función opcional y no está disponible para todas las preguntas. Si no utilizas este botón, de todas maneras tus respuestas se guardarán automáticamente. |
Botones de navegación | Para navegar las páginas de la prueba, usa los botones Volver y Siguiente en la esquina superior izquierda. Si una prueba consiste de una sola pregunta, al hacer clic en el botón de Siguiente te lleva al final de la prueba. |
Botón de pausa | Para hacer una pausa en la prueba, selecciona el botón de pausa  |
|
Botones de zoom
| Para ampliar el texto y las imágenes en la página del examen, selecciona Acercar. Puedes acercar hasta cuatro niveles. Para anular el acercamiento, selecciona Alejar. |
| Calculadora | Para usar la calculadora en la pantalla, selecciona Calculadora en el menú global.
|
| Configuración del sistema | Cuando esté disponible, puede seleccionar el ícono de configuración del sistema
Después de realizar los cambios, seleccione Apply. Para restablecer los cambios, seleccione Reset All. Si no puede encontrar una configuración, es posible que no esté disponible para esta prueba. |
| Diccionario | Para buscar en el diccionario Merriam-Webster o tesauro, selecciona Diccionario. |
| Encubrir | La herramienta de Encubrir cubre temporalmente un área de distracción de la página del examen. Para usar esta herramienta:
Para cerrar la herramienta de Encubrir, selecciona nuevamente el botón de Encubrir. |
Lista desplegable de items | Para navegar rápidamente a una página específica de la prueba, selecciona una pregunta de la lista desplegable en la esquina superior izquierda. Las preguntas marcadas para revisión muestran la palabra “marcada” en esta lista. |
| Notas | Para abrir un cuaderno de notas en la pantalla, selecciona Notas. |
| Herramientas del menú de contexto | Instrucciones |
|---|---|
Bloc de notas | Para abrir un cuaderno de notas para una pregunta, selecciona Bloc de notas en el menú de contexto. Se abrirá la ventana del bloc de notas. |
Expansión de preguntas y pasajes | Puede expandir la sección del pasajes y la sección de la pregunta para facilitar su lectura.
|
| Glosario (Lista de palabras) | Para abrir el glosario, haz clic en una palabra o frase que tenga un borde alrededor. Esta herramienta solo está disponible para ciertas palabras. |
Marcar para revisión | Para marcar una pregunta para revisión, selecciona Marcar para revisión en el menú de contexto. La casilla alrededor del número de la pregunta muestra una pestaña en la esquina superior derecha. |
Resaltador | Para resaltar el texto, selecciona el texto en la pantalla y luego selecciona Resaltar selección en el menú de contexto. Para quitar el resaltado, selecciona No puedes resaltar el texto de las imágenes. |
Tachado | Para las preguntas de opción múltiple y de selección múltiple, puedes tachar una opción de respuesta para concentrarte en las opciones que crees que podrían estar correctas. Hay dos opciones para usar esta herramienta: Opción A:
Opción B:
|
Tutoría | Para ver un video corto que demuestra cómo responder a un tipo particular de pregunta, selecciona Tutoría en el menú de contexto. |
Para la mayoría de las pruebas, no puedes saltarte preguntas. Debes contestar todas las preguntas de una página antes de poder avanzar a la página siguiente.
Para pruebas con múltiples preguntas agrupadas en cada página, puede que tengas que usar la barra de desplazamientolos para ver todas las preguntas. Es posible que puedas saltarte una preguntas. Si saltarte parte de una pregunta, esa pregunta se marcará con una ![]() en la página de revisión al final de la prueba.
en la página de revisión al final de la prueba.
Puede navegar las páginas del examen haciendo clic en los botones de Volver y Siguiente, o seleccionando una opción de la lista desplegable de Preguntas en la esquina superior izquierda.
Debes entregar el examen después de terminar de responder las preguntas.
Lee esta sección si tiene activados la Impresión a pedido para tu prueba.
Para enviar una solicitud de impresión al administrador de la prueba, selecciona de entre las siguientes opciones: