Reglas de la prueba
Reglas básicas de la prueba
- No puedes saltarte ninguna pregunta. Esta regla aplica a todas las pruebas excepto a ELPA Screener y ELPA Alt.
- Debes contestar todas las preguntas de una página antes de pasar a la siguiente página. Algunas páginas contienen varias preguntas. Tal vez necesites usar la barra de desplazamiento vertical para ver todas las preguntas de una página. Esta regla aplica a todas las pruebas excepto a ELPA Screener y ELPA Alt.
- Puedes marcar una pregunta para revisión y cambiar tu respuesta a preguntas anteriores (ver abajo Reglas para hacer pausa).
Reglas de navegación
- No puedes pasar a la siguiente página en esta prueba hasta que hayas contestado todas las preguntas de la página en la que estás. Esta regla aplica a todas las pruebas excepto a ELPA Screener y ELPA Alt.
- Puedes navegar a cualquier página de la prueba disponible haciendo clic en los botones Volver o Siguiente o seleccionando una página de la lista desplegable de Preguntas en la parte superior de la página.
Descripción general del sitio de la prueba
Todas las pruebas tienen herramientas de navegación y de la prueba. Algunas herramientas de la prueba solo están disponibles para ciertas pruebas o preguntas.
Ejemplo de una página de la prueba
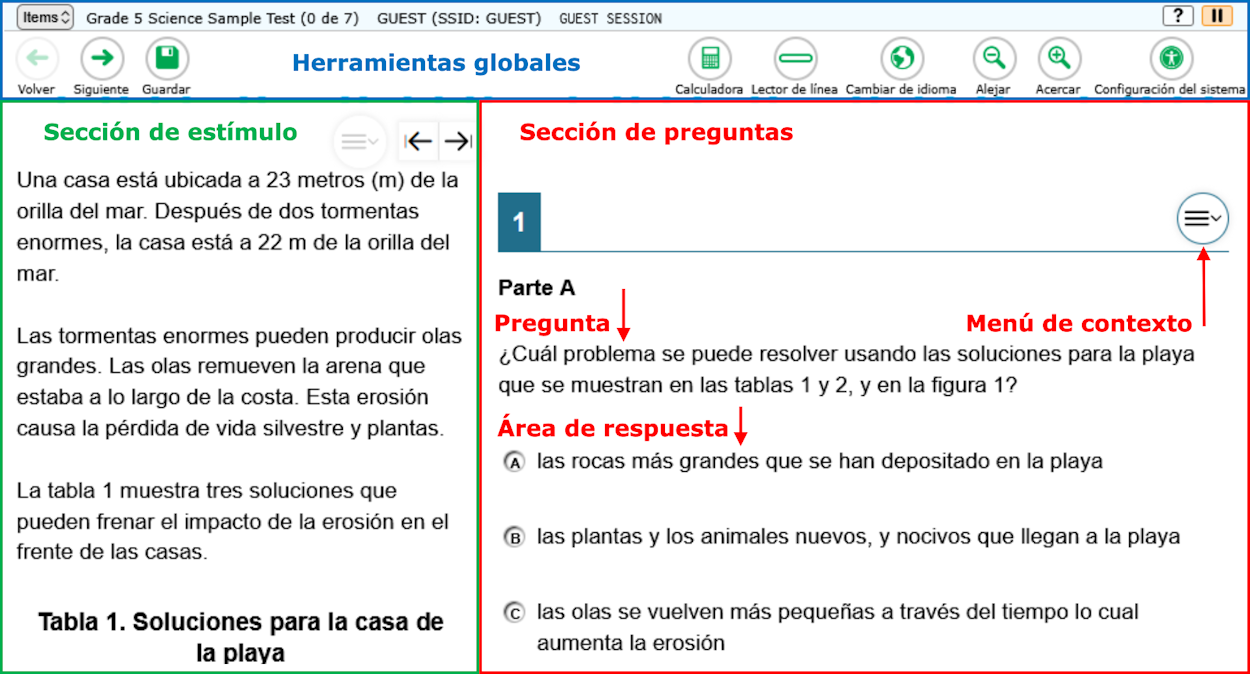
Hay dos tipos de herramientas disponibles:
- Herramientas globales: Estas herramientas aparecen en el menú global en la parte superior de la página de la prueba.
- Herramientas del menú de contexto: Estas herramientas se usan para pasajes y preguntas. Para usar estas herramientas, haz clic en el menú de contexto
 o haz clic derecho en el área del pasaje o de la pregunta.
o haz clic derecho en el área del pasaje o de la pregunta.
Además de las herramientas globales y de las herramientas del menú de contexto, puede haber otras herramientas disponibles según tus acomodos para la página de la prueba.
Herramientas de la prueba disponibles
Ciencias
Las siguientes herramientas están disponibles para Ciencias.
Las siguientes Reglas para hacer pausa aplican para Ciencias:
- Si haces pausa en la prueba por menos de 20 minutos, puedes revisar las preguntas que ya contestaste.
- Si haces pausa en la prueba por más de 20 minutos, no podrás revisar las preguntas que ya contestaste. (La única excepción es si haces una pausa en una página que tiene por lo menos una pregunta sin contestar).
- Cuando reanudes la prueba, verás la primera página con preguntas sin contestar.
- Todas las respuestas se guardan inmediatamente; no se pierden cuando la prueba está en una pausa.
ELPA
Las siguientes herramientas están disponibles para las evaluaciones de ELPA.
Las siguientes Reglas para hacer pausa aplican para ELPA:
- No hay límite establecido para las evaluaciones de ELPA. Puedes hacer pausa en la prueba tantas veces como sea necesario.
- Cuando reanudes la prueba, verás la primera página con preguntas que no están contestadas.
- Todas las respuestas se guardan automáticamente. No las pierdes cuando se hace pausa en la prueba.
Matemáticas y ELA
Las siguientes herramientas están disponibles para Matemáticas y ELA.
Las siguientes Reglas para hacer pausa aplican para pruebas adaptables por computadora de ELA y Matemáticas:
Las siguientes Reglas para hacer pausa aplican para tareas de evaluación de desempeño de ELA y Matemáticas:
- No hay límite establecido para las tareas de evaluación de desempeño de ELA y Matemáticas. Puedes hacer tantas pausas en la prueba como sea necesario.
ELPA Alt
Las siguientes herramientas están disponibles para las evaluaciones de ELPA Alt.
Las siguientes Reglas para hacer pausa aplican para ELPA Alt:
- No hay límite establecido para las evaluaciones de ELPA Alt. Puedes hacer pausa en la prueba tantas veces como sea necesario.
- Cuando reanudes la prueba, verás la primera página con preguntas que no están contestadas.
- Todas las respuestas se guardan automáticamente. No las pierdes cuando se hace pausa en la prueba.
Descripciones de las herramientas
Ayuda
| El botón de Ayuda  en la esquina superior derecha abre la página Guía de ayuda. en la esquina superior derecha abre la página Guía de ayuda. |
|
Botones de Acercar y Alejar | Para ampliar el texto y las imágenes en la página de la prueba, selecciona el botón Acercar . Para Volver a hacer pequeño el texto y las imágenes, selecciona el botón Alejar . Para Volver a hacer pequeño el texto y las imágenes, selecciona el botón Alejar . Puedes acercar hasta cuatro niveles. . Puedes acercar hasta cuatro niveles. |
Calculadora
| Para abrir una calculadora en la pantalla, selecciona el botón Calculadora . . |
| Cambiar de idioma | Para preguntas y estímulos en la prueba de Ciencias que tienen contenido en dos idiomas, como en inglés y español, puedes seleccionar el idioma en el que se muestre el contenido para que sea más fácil leerlo. La pregunta se presentará automáticamente en el idioma especificado al principio de la prueba, así que cuando Presentación = Español, la pregunta se presentará en español. Para cambiar de idioma, selecciona el botón Cambiar de idioma en el menú global. en el menú global. |
| Configuración del sistema | Cuando esté disponible, puede seleccionar el ícono de configuración del sistema  en la parte superior derecha para cambiar algunas configuración de prueba. Estos peuden incluir: en la parte superior derecha para cambiar algunas configuración de prueba. Estos peuden incluir: Fuente para ayudar a los estudiantes con dislexia Especificar el idioma en el que los nombres de los botones, los nombres de las herramientas y los mensajes Seleccionar una opción de color Tamaño y color del puntero del ratón
Después de realizar los cambios, seleccione Apply. Para restablecer los cambios, seleccione Reset All. Si no puede encontrar una configuración, es posible que no esté disponible para esta prueba. |
Diccionario
| Para abrir el diccionario en la pantalla, selecciona el botón Diccionario . . Nota: El diccionario funciona como cualquier otro diccionario en línea. Escribe palabras para buscar definiciones o sinónimos. |
Enmascaramiento
| Para cubrir temporalmente una sección de la pantalla de la prueba, usa la herramienta Enmascaramiento . . Para usar la herramienta de Enmascaramiento: - Selecciona el botón Enmascaramiento. El botón se volverá anaranjado.
- Haz clic y arrastra hasta que el área que quieres cubrir está totalmente seleccionada. (La vista previa tendrá un borde punteado azul).
- Suelta el botón del ratón. El área que se ha ocultado se verá gris oscuro.
Puedes ocultar otras secciones si lo deseas. Para cerrar la herramienta de Enmascaramiento, selecciona nuevamente el botón de Enmascaramiento. Se volverá verde. Para eliminar un área que se ha ocultado, selecciona X en la esquina superior derecha de la sección. |
Idioma de navegación |
El idioma de navegación se puede usar para cambiar los nombres de los botones de navegación de la pantalla, los mensajes y otros elementos de la interfaz de usuario (excepto el contenido real de la prueba) entre inglés y español en el sitio web de pruebas para estudiantes. |
| Lectura de línea
| Para resaltar una línea individual de texto en un pasaje o pregunta, selecciona el botón Lectura de Línea  . Esta herramienta no está disponible cuando la herramienta de Resaltador se está usando. . Esta herramienta no está disponible cuando la herramienta de Resaltador se está usando. Se debe activar la opción de Lector de línea. |
| Lista desplegable de items
| Para navegar rápidamente a una pregunta, seleccione un número de artículo de la lista desplegable Items en la esquina superior izquierda. |
| Modo de Pantalla Completa | Para ELPA Alt, selecciona  en la esquina superior izquierda para salir del modo de pantalla completa y accesar el menú global. en la esquina superior izquierda para salir del modo de pantalla completa y accesar el menú global. |
| Notas globales
| Para abrir un cuaderno de notas en la pantalla, selecciona el botón Notas . En el cuaderno, escribe tus comentarios o notas. Tus notas se guardan cuando seleccionas el botón Enviar y Cerrar en la ventana del cuaderno. Estas notas están disponibles globalmente y pueden accederse desde cualquier página de la prueba . En el cuaderno, escribe tus comentarios o notas. Tus notas se guardan cuando seleccionas el botón Enviar y Cerrar en la ventana del cuaderno. Estas notas están disponibles globalmente y pueden accederse desde cualquier página de la prueba Opciones avanzadas para corregir, como conteo de palabras, revisión de ortografía y formato de texto, también están disponibles. El texto ingresado en esta herramienta puede copiarse y pegarse en la sección de respuestas o de notas para preguntas que se muestren en esa página. |
Pausa | Para hacer una pausa en la prueba, selecciona el botón de Pausa . Puedes hacer pause en una prueba en cualquier momento. Aparecerá un mensaje de aviso preguntando que confirmes que quieres hacer una pausa en la prueba. . Puedes hacer pause en una prueba en cualquier momento. Aparecerá un mensaje de aviso preguntando que confirmes que quieres hacer una pausa en la prueba. |
| Tabla Periódica | Para abrir una tabla periódica de los elementos en la pantalla, selecciona el botón Tabla Periódica . . |
Transcripciones de audio
| Provee una transcripción escrita del audio de los estímulos que puede ser leída por los lectores o funciona como un documento estático para aquellos estudiantes que no pueden leer suficientemente rápido los subtítulos. JAWS puede tomar la transcripción escrita y presentarla en Braille si el estudiante usa esa función. Está disponible para los pasajes auditivos de ELA que tienen subtítulos. |
Estas herramientas son para pasajes y preguntas. Para usar estas herramientas, haz clic en el menú de contexto  .
.
Bloc de notas | Para escribir notas para una pregunta, selecciona  Bloc de notas del menú de contexto. Se abrirá la ventana del bloc de notas. Después de que escribes una nota, aparecerá el ícono de un lápiz Bloc de notas del menú de contexto. Se abrirá la ventana del bloc de notas. Después de que escribes una nota, aparecerá el ícono de un lápiz  junto al número de pregunta en la página de la prueba. Solamente puedes tener acceso a tus notas para una pregunta en esa página de la prueba. junto al número de pregunta en la página de la prueba. Solamente puedes tener acceso a tus notas para una pregunta en esa página de la prueba. Opciones avanzadas para corregir, como conteo de palabras y revisión de gramática también están disponibles. El texto ingresado en esta herramienta puede copiarse y pegarse en la sección de respuestas o de notas para preguntas que se muestren en esa página. |
| Comentarios | Para proveer comentarios sobre una pregunta, selecciona  Comentarios del menú de contexto y escribe tu comentario o selecciona una opción de comentario de la lista desplegable que aparece. Comentarios del menú de contexto y escribe tu comentario o selecciona una opción de comentario de la lista desplegable que aparece. |
| Glosario (Lista de palabras) | Hay un glosario disponible para ciertas palabras en pasajes y preguntas. Para abrir el glosario, haz clic en una palabra que tenga un borde punteado arriba y abajo. |
| Lenguaje de signos americano (ASL) | Mira un video del contenido de una prueba traducido en ASL. - Para usar esta herramienta, seleccione el botón
 Lenguaje de signos americano junto a de menú de contexto. Lenguaje de signos americano junto a de menú de contexto.
- Si solo hay un video ASL disponible, el video abre automáticamente.
- Si hay varios videos de ASL disponibles, aparecen íconos de lenguaje de signos
 junto a cada contenido de la prueba para cada video. Selecciona el ícono del contenido que quieres traducido en ASL. junto a cada contenido de la prueba para cada video. Selecciona el ícono del contenido que quieres traducido en ASL.
|
| Marcar Como No Respuesta | Para ELPA Alt, los administradores están autorizados a seleccionar No respuesta (NR) como la respuesta de los estudiantes en TDS. Las preguntas marcadas como no respuesta mostrarán  . . |
Marcar para revisión
| Para marcar una pregunta para revisión, selecciona  Marcar para revisión en el menú de contexto. La casilla alrededor del número de la pregunta muestra una pestaña en la esquina superior derecha y un ícono de una bandera Marcar para revisión en el menú de contexto. La casilla alrededor del número de la pregunta muestra una pestaña en la esquina superior derecha y un ícono de una bandera  . La lista de Preguntas desplegable muestra . La lista de Preguntas desplegable muestra  para la pregunta seleccionada. para la pregunta seleccionada. |
| Recuperación de respuesta | Para revisar y reestablecer respuestas ingresadas anteriormente para preguntas de respuesta abierta, selecciona la opción  Recuperación de respuesta del menú de contexto. Aparecerá una lista de respuestas guardadas. Selecciona la respuesta apropiada y haz clic en Enviar. Recuperación de respuesta del menú de contexto. Aparecerá una lista de respuestas guardadas. Selecciona la respuesta apropiada y haz clic en Enviar. |
Resaltador | Resalta una sección de texto en un pasaje o pregunta. - Selecciona texto en la pantalla y luego selecciona
 Resaltar selección del menú de contexto. Luego, selecciona una opción de la lista de colores que aparecen. El texto seleccionado se resaltará del color que seleccionaste. Resaltar selección del menú de contexto. Luego, selecciona una opción de la lista de colores que aparecen. El texto seleccionado se resaltará del color que seleccionaste.
Notas: - El texto en las imágenes no se puede resaltar.
|
| Seguimiento de Texto a voz | Cuando esta herramienta está activada, las palabras se van resaltando a medida que texto a voz las lee en voz alta. |
Tachado | Para las preguntas de opción múltiple y de selección múltiple, puedes tachar una opción de respuesta para concentrarte en las opciones que piensas que pueden ser las correctas. Puedes tachar varias líneas de texto, como una opción de respuesta que abarca más de una línea, y también gráficas. Hay dos opciones para usar esta herramienta: Opción A: - Para activar la opción de tachado, abre el menú de contexto y selecciona
 Tachado. Tachado. - Selecciona las opciones de respuesta que deseas tachar.
- Para desactivar la opción de tachado, presiona la tecla Esc o haz clic fuera del área de respuesta.
Opción B: - Haz clic derecho sobre una opción de respuesta y selecciona
 Tachado. Tachado.
|
| Texto a voz | Para escuchar pasajes y preguntas, seleccione el botón Texto a voz junto el menú de contexto y selecciona una opción de Leer. junto el menú de contexto y selecciona una opción de Leer. - Texto a voz para pasajes y preguntas está disponible seleccionando la opción deseada en el menú desplegable Texto a voz bajo la opción de Soportes designados integrados (Embedded Designated Supports).
Para escuchar tus respuestas a las preguntas de respuesta construida, usa el botón de Texto a voz en el área de respuesta de la pregunta. en el área de respuesta de la pregunta. |
Tutoría | Cada pregunta tiene un video tutorial que puedes ver para aprender más sobre ese tipo de pregunta. Para usar esta herramienta, selecciona  Tutoría del menú de contexto. El video abrirá en la pantalla. Tutoría del menú de contexto. El video abrirá en la pantalla. |
Además de las herramientas globales y del menú de contexto, hay algunas herramientas adicionales que pueden estar disponibles según las configuraciones de tu prueba.
Acerca de imprimir a demanda, Texto a voz y Dictado/Voz a texto
Acerca de imprimir a demanda
Cómo imprimir a demanda:
- Para imprimir un pasaje, selecciona el botón Imprimir pasaje
 en el menú global. Tu solicitud será enviada al Administrador de la prueba para aprobación.
en el menú global. Tu solicitud será enviada al Administrador de la prueba para aprobación. - Para imprimir una pregunta, abre el menú de contexto de la pregunta y selecciona
 Imprimir item. Tu solicitud será enviada al Administrador de la prueba para aprobación y el ícono de una impresora
Imprimir item. Tu solicitud será enviada al Administrador de la prueba para aprobación y el ícono de una impresora  aparecerá junto al número de pregunta.
aparecerá junto al número de pregunta. - Para imprimir un pasaje y todas las preguntas de la página, selecciona el botón Imprimir página
 en el menú global. Tu solicitud será enviada al Administrador de la prueba para aprobación.
en el menú global. Tu solicitud será enviada al Administrador de la prueba para aprobación.
Acerca de Texto a Voz
Puedes escuchar instrucciones de la prueba, pasajes y preguntas según corresponda. También puedes escuchar tus respuestas a las preguntas de respuesta construida según tus acomodos. Una prueba puede contener texto que no esté permitido leerse en voz alta. Este texto será saltado cuando se use texto a voz.
Para escuchar el contenido con la herramienta Texto a Voz:
- Para escuchar las instrucciones en las páginas de iniciar sesión del estudiante, haz clic
 en Expandir texto a voz y luego haz clic en el botón Texto a voz
en Expandir texto a voz y luego haz clic en el botón Texto a voz .
.
- Para escuchar un pasaje, escoge el botón Texto a voz que está junto al menú de contexto y escoge la opción
 Hable el pasaje (en inglés). También puedes escoger una parte del texto a escuchar, como una palabra o frase. Para hacer esto, escoge el texto, escoge el botón Texto a voz y escoge
Hable el pasaje (en inglés). También puedes escoger una parte del texto a escuchar, como una palabra o frase. Para hacer esto, escoge el texto, escoge el botón Texto a voz y escoge  Hable la selección (en inglés).
Hable la selección (en inglés). - Para escuchar una pregunta u opciones de respuesta, escoge el botón Texto a voz que está junto al menú de contexto y escoge una de las siguientes opciones:
- Para escuchar solamente la pregunta, selecciona Hable la pregunta (en inglés).
- Para escuchar solamente la opción de respuesta, haz clic derecho en la opción de respuesta y selecciona
 Hable la opción. También puede seleccionar haciendo clic con el botón derecho del ratón a la opción de la respuesta, y seleccionar
Hable la opción. También puede seleccionar haciendo clic con el botón derecho del ratón a la opción de la respuesta, y seleccionar  Hable la opción.
Hable la opción.
- Dependiendo de tus acomodos, tal vez puedas usar texto a voz para escuchar tus respuestas a las preguntas de respuesta construida. Puedes seleccionar
 en la parte de abajo del área de respuesta para escuchar el texto como se ingresó.
en la parte de abajo del área de respuesta para escuchar el texto como se ingresó. - Para comenzar a escuchar el Texto a voz de cualquier parte del pasaje o pregunta hasta el final haz clic con la derecha donde quieres que comience a leer en voz alta y selecciona Empiece Hablar Desde Aqui.
Acerca de Dictado/Voz a texto
Puedes dictar tus respuestas a preguntas de respuesta abierta según tus acomodos.
Para escuchar el contenido con la herramienta Texto a Voz:
- Para empezar a dictar tu respuesta, selecciona el ícono
 que se muestra en el área de respuesta de la pregunta:
que se muestra en el área de respuesta de la pregunta:- El botón se desplaza junto con la página y permanece visible mientras se trabaja la pregunta.
- Las palabras se transcriben en el área de respuesta a medida que hablas. Puede haber un pequeño retraso mientras el texto se está transcribiendo, entonces aparecen unos puntos en el área de respuesta para indicar que la transcripción está en proceso.
- Para detener el dictado, selecciona el ícono
 .
. - Puedes dictar por cinco minutos a la vez. Si no se detecta sonido por cierto tiempo, el dictado se detiene automáticamente. Puedes seleccionar nuevamente el ícono
 para seguir dictando tu respuesta. El texto nuevo se unirá al texto que ya está ahí.
para seguir dictando tu respuesta. El texto nuevo se unirá al texto que ya está ahí. - Los botones de la barra de herramientas de formato están desactivados mientras el dictado está activado. Los botones se vuelven a activar una vez que dejas de grabar.
- No puedes navegar fuera de la página de la prueba mientras el dictado esté activado.
- Por favor revisa el texto para asegurarte que la respuesta se ha transcrito correctamente.
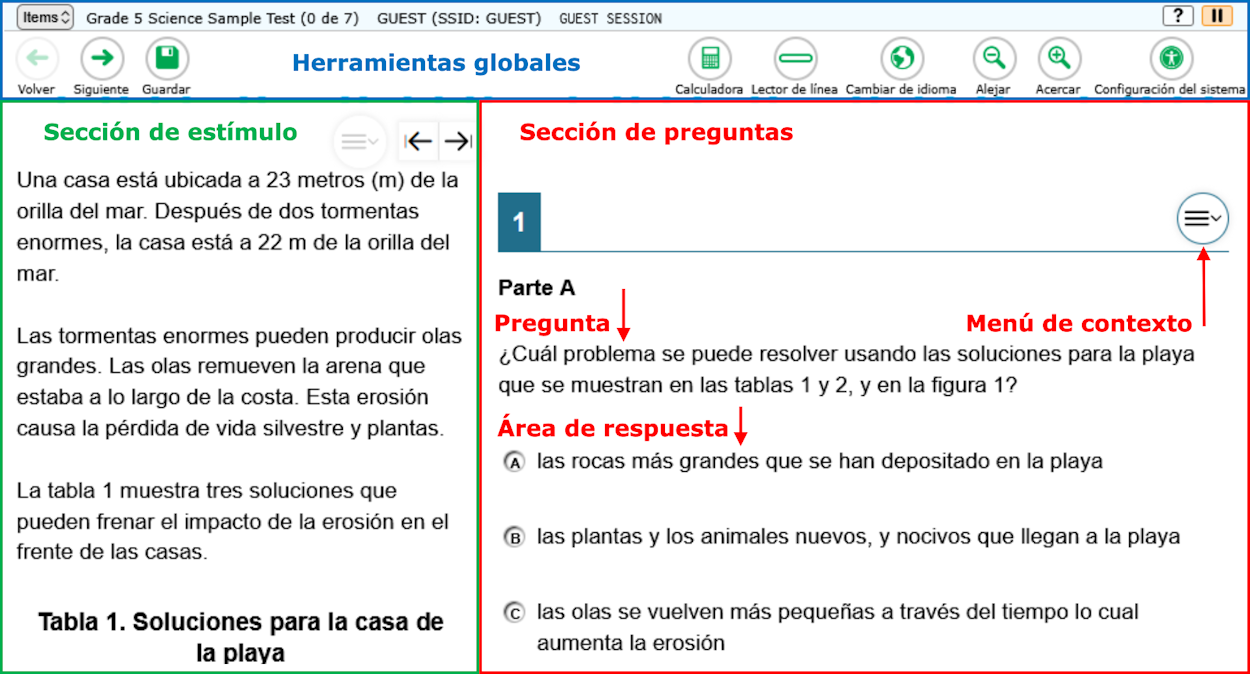
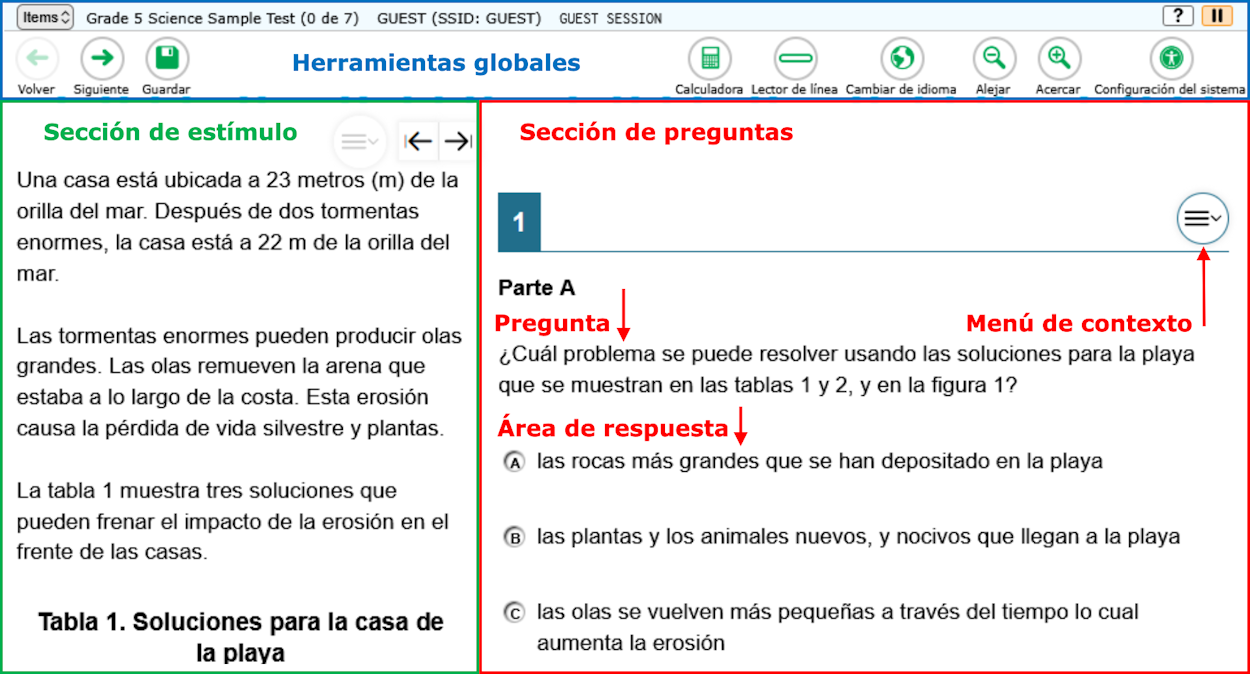
![]() .
. en el menú global. Tu solicitud será enviada al Administrador de la prueba para aprobación.
en el menú global. Tu solicitud será enviada al Administrador de la prueba para aprobación. Imprimir item. Tu solicitud será enviada al Administrador de la prueba para aprobación y el ícono de una impresora
Imprimir item. Tu solicitud será enviada al Administrador de la prueba para aprobación y el ícono de una impresora  en el menú global. Tu solicitud será enviada al Administrador de la prueba para aprobación.
en el menú global. Tu solicitud será enviada al Administrador de la prueba para aprobación. en Expandir texto a voz y luego haz clic en el botón Texto a voz
en Expandir texto a voz y luego haz clic en el botón Texto a voz .
.
 Hable el pasaje (en inglés). También puedes escoger una parte del texto a escuchar, como una palabra o frase. Para hacer esto, escoge el texto, escoge el botón Texto a voz y escoge
Hable el pasaje (en inglés). También puedes escoger una parte del texto a escuchar, como una palabra o frase. Para hacer esto, escoge el texto, escoge el botón Texto a voz y escoge  Hable la selección (en inglés).
Hable la selección (en inglés). Hable la opción. También puede seleccionar haciendo clic con el botón derecho del ratón a la opción de la respuesta, y seleccionar
Hable la opción. También puede seleccionar haciendo clic con el botón derecho del ratón a la opción de la respuesta, y seleccionar  Hable la opción.
Hable la opción. en la parte de abajo del área de respuesta para escuchar el texto como se ingresó.
en la parte de abajo del área de respuesta para escuchar el texto como se ingresó. que se muestra en el área de respuesta de la pregunta:
que se muestra en el área de respuesta de la pregunta: .
. para seguir dictando tu respuesta. El texto nuevo se unirá al texto que ya está ahí.
para seguir dictando tu respuesta. El texto nuevo se unirá al texto que ya está ahí.