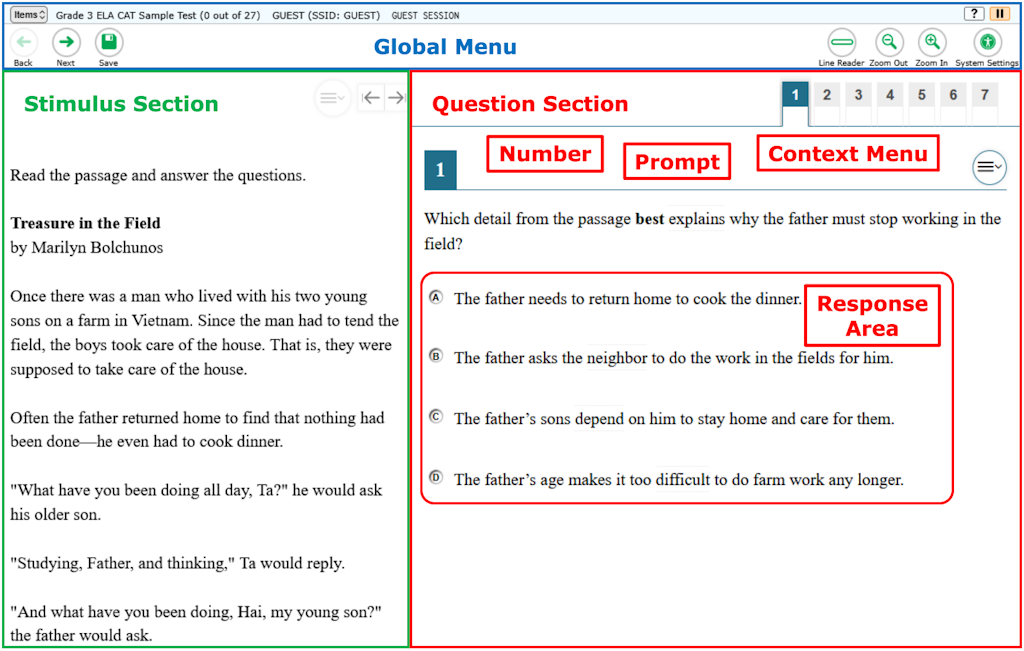
All tests have navigation and test tools. Some test tools are available only for specific tests or questions.
Sample Test Layout
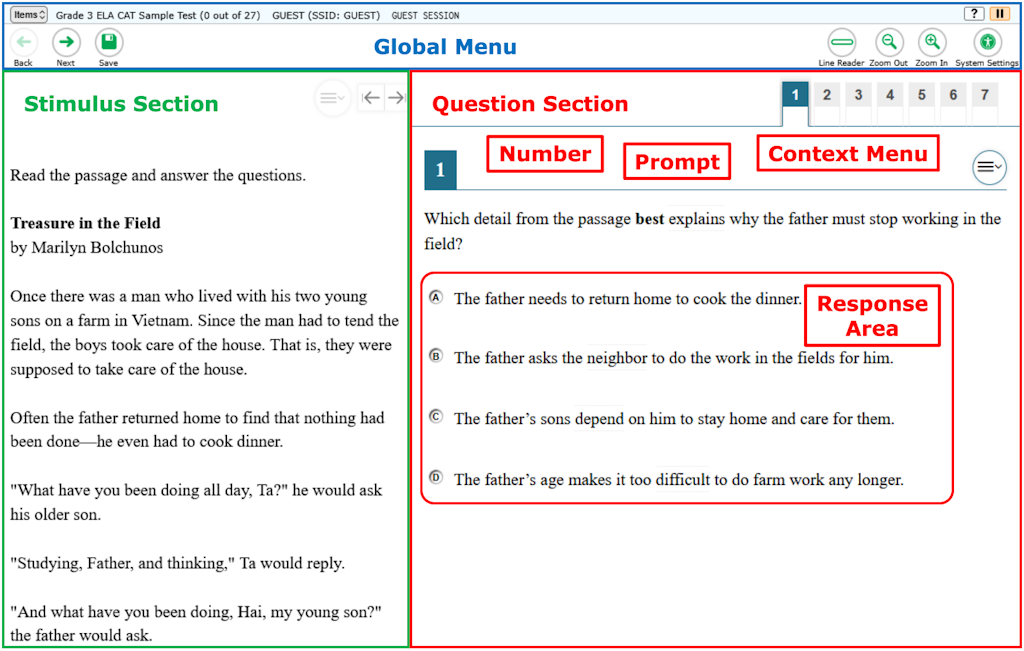
There are two types of test tools available:
The following tools are available for Science.
| Tool | Notes |
|---|---|
This tool is only available for the following tests:
| |
| Help [?] | |
| Highlighter | |
| Item Tutorials | |
| Items Dropdown List | |
| Language Toggle | This tool is only available for the Science tests. |
| Line Reader | |
| Mark for Review | |
| Masking | |
| Pause | See the Pause Rules below. |
| Periodic Table | This tool is only available for the following tests:
|
| Print on Request | For sample tests, this tool is only available when testing with a TA. It is not available for Guest Sessions. |
| Strikethrough | |
| System Settings | |
| Text-to-Speech | |
| Text-to-Speech Tracking | |
| Word Prediction | |
| Zoom buttons |
The following Pause Rules apply to Science:
The following tools are available for the ELPA assessments.
| Tool | Notes |
|---|---|
| Dictation/Speech-to-Text (STT) | |
| Help [?] | |
| Highlighter | |
| Item Tutorials | |
| Items Dropdown List | |
| Line Reader | |
| Mark for Review | |
| Pause | See the Pause Rules below. |
| Print on Request | For sample tests, this tool is only available when testing with a TA. It is not available for Guest Sessions. |
| Select Previous Version | |
| Strikethrough | |
| System Settings | |
| Word Prediction | |
| Zoom buttons |
The following Pause Rules apply to the ELPA:
The following tools are available for Math and ELA.
| Tool | Notes |
|---|---|
| This tool is only available for listening questions on the ELA tests. | |
This tool is available for the following tests:
| |
| Calculator | This tool is only available for the following tests:
|
| Closed Captioning | |
| Comments | |
| Dictation/Speech-to-Text (STT) | |
| Dictionary | This tool is only available for ELA Performance Task assessments. |
| Global Notes | This tool is only available for ELA Performance Task assessments. |
| Help [?] | |
| Highlighter | |
| Item Tutorials | |
| Items Dropdown List | |
| Line Reader | |
| Mark for Review | |
| Notepad | This tool is available for the following tests:
|
| Pause | See the Pause Rules below. |
| Print on Request | For sample tests, this tool is only available when testing with a TA. It is not available for Guest Sessions. |
| Select Previous Version | |
| Strikethrough | |
| System Settings | |
| Text-to-Speech | For ELA, some passages will not be read aloud. |
| Text-to-Speech Tracking | |
| Word List (Glossary) |
|
| Word Prediction | This tool is available on ELA Tests and Math Performance Task assessments. It is also available within the Notepad on Math Computer Adaptive Tests. |
| Zoom buttons |
The following Pause Rules apply to ELA and Math Computer Adaptive Tests:
The following Pause Rules apply to ELA and Math Performance Task assessments:
The following tools are available for the Alt ELPA assessment.
| Tool | Notes |
|---|---|
| Dictation/Speech-to-Text (STT) | |
| Full Screen Mode | |
| Help [?] | |
| Highlighter | |
| Items Dropdown List | |
| Line Reader | |
| Mark as No Response | |
| Mark for Review | |
| Pause | See the Pause Rules below. |
| Print on Request | For sample tests, this tool is only available when testing with a TA. It is not available for Guest Sessions. |
| Select Previous Version | |
| Strikethrough | |
| System Settings | |
| Word Prediction | |
| Zoom buttons |
The following Pause Rules apply to the Alt ELPA:
No pause limit is in effect for Alt ELPA assessments. You can pause the test for as long as you need to.
When you resume the test, you will see the first page that has unanswered questions.
All answers are saved immediately; you do not lose them when the test is paused.
These tools are for passages and questions. To use these tools, select the context menu ![]() .
.
In addition to the global tools and context menu tools, there are some additional tools that may be available to you based on your test settings.
How to print test content:
 Print Passage button in the Global Menu. Your print request will be sent to your Test Administrator for approval.
Print Passage button in the Global Menu. Your print request will be sent to your Test Administrator for approval. Print Item. Your print request will be sent to your Test Administrator for approval, and a printer icon
Print Item. Your print request will be sent to your Test Administrator for approval, and a printer icon  Print Page button in the Global Menu. Your print request will be sent to your Test Administrator for approval.
Print Page button in the Global Menu. Your print request will be sent to your Test Administrator for approval.You can listen to test instructions, passages, and questions as appropriate. You can also listen to your responses to constructed-response items based on your accommodations.
How to listen to test content:
 to the expand the Text-to-Speech card and then select the Text-to-Speech button
to the expand the Text-to-Speech card and then select the Text-to-Speech button  .
. Speak option you want. You can also select a small portion of text, such as a word, phrase, or paragraph to listen to. Select the text, select the , and select the
Speak option you want. You can also select a small portion of text, such as a word, phrase, or paragraph to listen to. Select the text, select the , and select the  Speak Selection option.
Speak Selection option. Speak option you want.
Speak option you want. Speak Question.
Speak Question. Speak Option. (For example, if you want to listen to answer option A, right-click that answer option and select
Speak Option. (For example, if you want to listen to answer option A, right-click that answer option and select  Speak Option A.)
Speak Option A.) at the bottom of the text-response area to listen to the text as entered.
at the bottom of the text-response area to listen to the text as entered.You can dictate your responses to text response items based on your accommodations.
 that’s displayed in the formatting toolbar above the item response area.
that’s displayed in the formatting toolbar above the item response area. again .
again . again to continue dictating your response. The new text will be appended to the existing text.
again to continue dictating your response. The new text will be appended to the existing text.