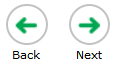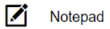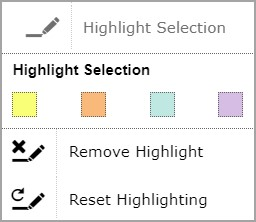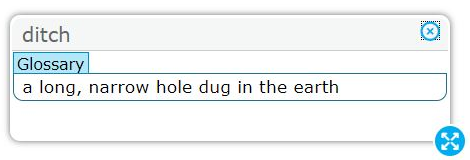Overview of Test Screen
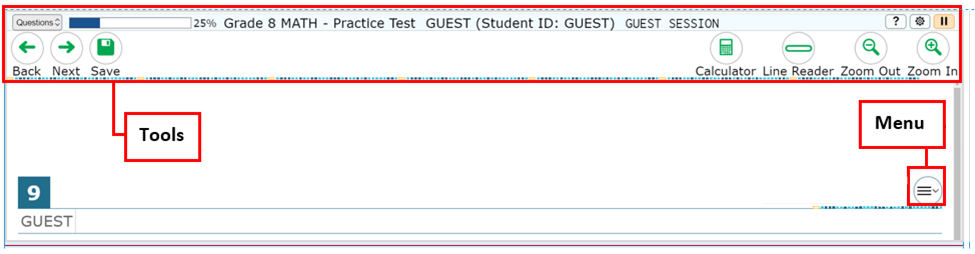
Tools
You can use these tools by selecting the buttons at the top of the screen.
| Tools | Description |
|---|---|
Questions dropdown list
| Select the [Questions] button to move to a different question. If you mark a question for review, there will be a flag next to the question number. |
Progress Bar
| The “Progress Bar” shows how much of the test you have finished. |
Back and Next
| Select the [Back] and [Next] buttons to move between screens.
|
Save
| The [Save] button lets you save your work when answering a question. Your answers are saved when you move to another question. You do not have to use the [Save] button. |
Help
| Select the [?] button to open these Online Test Directions. |
Pause
| Select the [Pause] button Check with your teacher before selecting the [Pause] button. |
Line Reader
| Select the [Line Reader] button to focus on one line of text at a time. Select where you want the Line Reader to start, then use the up and down arrows to move the Line Reader. |
Calculator
| Math Only: Select the [Calculator] button to open the calculator. You can use the calculator for some questions on grades 6–8 and high school math tests. |
Notes
| ELA Performance Task Only: Select the [Notes] button to write notes during part 1 of the Performance Task. These notes will show in part 2 of the Performance Task when you select the [Notes] button again. |
Dictionary
| ELA Performance Task, Part 2 Only: Select the [Dictionary] button to look up a definition or synonym. Type a word in the box then select “Dictionary” or “Thesaurus.” |
System Settings
You can change some test settings by selecting the System Settings![]() button.
button.
| System Settings | Description |
|---|---|
Zoom
| Slide the [Zoom] bar to make the words on the screen bigger or smaller. |
Optional Font
| Select [On] to change the words on the screen to a different font. Select [Off] to change the words back to the original font. |
Item Menu
You can use the Item Menu by selecting the three lines ![]() .
.
| Item Menu | Description |
|---|---|
Tutorial
| Select [Tutorial] to see a short video. The video shows how to answer that type of question. |
Mark for Review
| Select [Mark for Review] on questions you want to look at again later. The box around the question number changes to show a flap in the corner |
Notepad
| Select [Notepad] to type notes for a question. After you type your notes, select [Save and Close]. A pencil picture |
Highlighter
| Select [Highlight Selection] to highlight words. There are two ways to highlight. 1: Left-click and drag across words you want to highlight. Then right-click on the words and choose [Highlight Selection]. Then select a highlight color. 2: Left-click and drag across words you want to highlight. Then click the Menu and select [Highlight Selection]. Then select a highlight color. Use [Remove Highlight] to remove some highlighting. Left-click and drag across the highlighting you want to remove. Then choose [Remove Highlight]. Use [Reset Highlighting] to remove all highlighting. Pictures cannot be highlighted. |
Strikethrough
| Select [Strikethrough] to cross out answer choices for multiple-choice and multiple-select questions. There are two ways to use [Strikethrough]. 1: Right-click an answer choice and choose [Strikethrough]. 2: Open the Menu and choose [Strikethrough]. Select answer choices to cross them out. Selectoutside the answer area or press the [Esc] key when you are done. |
Other Tools
You can use these tools on some questions.
| Other Tools | Description |
|---|---|
Expand
| Some screens have information on the left side and questions on the right side.
|
Glossary/Translation
| Some words have a gray line above and below them. Select these words to see a definition, a translation, or both. |